JTOOLS ONESEC EXG PLOTTER APPLICATION
JTools Table of Contents
Project Location: \JTools_OneSecondExgPlotter
When we made the decision to examine and possibly report on the Flash Crash (our
Initial Report can be found here), we realized we were going to need a
new set of tools to look at the data and make sense of it all. One of the first
applications I developed was the One Second Exchange plotter, which charts
every exchange independently for trades, bid quotes and ask quotes. I had
previously done many charting applications based on 1 minute time intervals and
greater, so moving to 1-second charts was not a huge leap. A bit more data is
really the biggest difference, and the ability to see more detail. The One Sec
Exg Plotter was the pre-cursor to the QTSequencer, which plots every trade and
quote independently, and has served us well. With it we were able to visually
see what we suspected, that the
NYSE
exchange became delayed just prior to the final plunge down and became
increasingly worse as time progressed.
This application has been refined and revised many times since we began our
research. The original GUI was a monster, with dozens of switches and toggles
for items rarely used. Although this GUI may seem a bit daunting, I have
reduced it to what I consider reasonable while still possessing nearly all of
the original functionality. Many new items have also been added (such as the
stack size display) and much of the original functionality has been
automated.
Show below is the One Second Exchange Plotter:
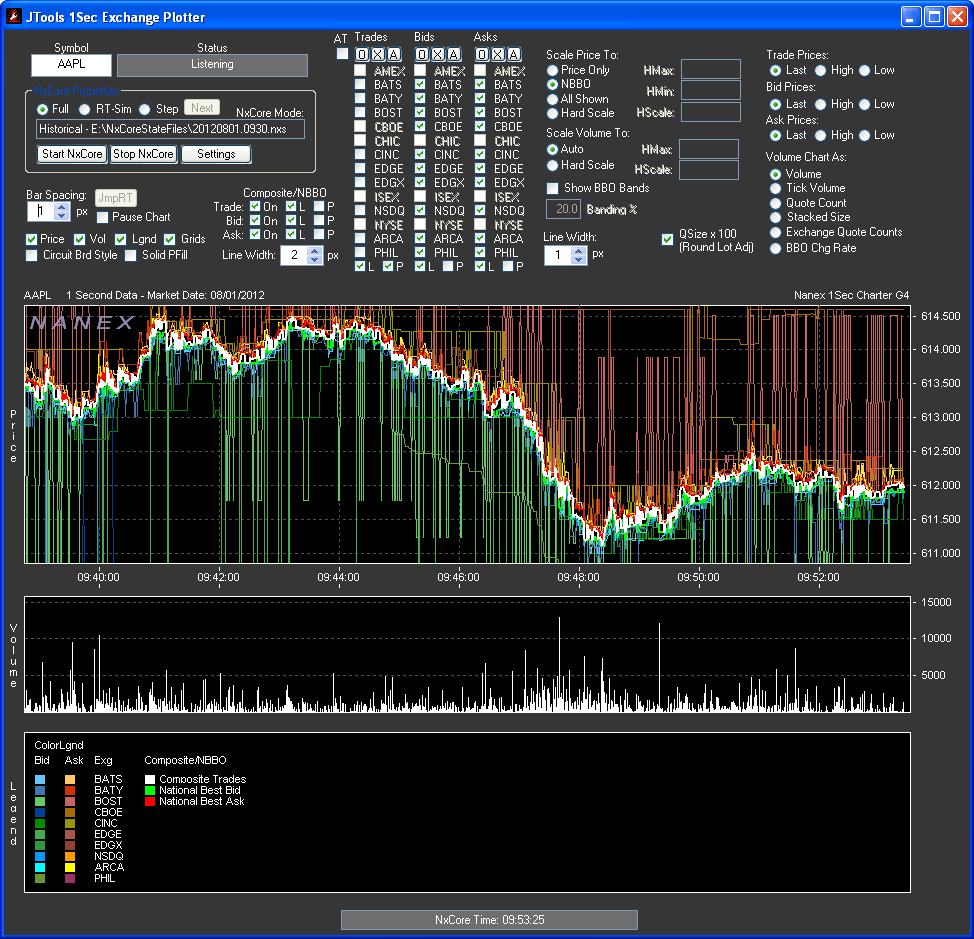
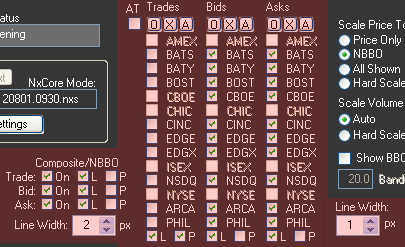 |
Composite and Exchange Quotes:
As the program is run, exchanges that are quoting/trading the issue will
automatically be enabled and checked for display. The legend will also
automatically grow and shrink with the current data.
"AT" - If checked, then exchange specific trades will
automatically be charted in the sequence. If unchecked then composite trades
will automatically be charted in the sequence.
"O" - Turns all items available for charting on and refreshes
the chart.
"X" - Turns all items in the set off and removes them from the
chart and legend.
"A" - Recalculates available items based on what is shown in
the display. As you zoom in and out of a chart, some exchanges may or may not
be quoting/trading during that specific time. This features allows you to see
specific exchanges available during the exact sequence on the chart.
"L" - Draws an item as a line segment.
"P" - Draws an item as a point.
If both L and P are both checked then line segments are drawn from a time an
exchange start/stops quoting/trading, with the end points being drawn as
points. If only L is checked, then line segments are drawn from the last
quote/trade to the current quote/trade. If only P is checked then only points
will be drawn if the exchange quoted/traded in the one second period.
"Line Width" - The line width field on the left changes the
line width of composite items, the line width field on the right changes the
line width of exchange specific items. |
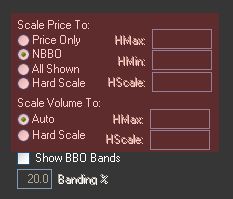 |
Scale Price To:
- Price Only- Scales the chart based only on trade prices.
- NBBO - Scales the chart to the NBBO (Composite Bids and Asks).
- All Shown - Scales the chart to all items being charted.
- Hard Scale - Allows you to enter the chart scaling.
Scale Volume To:
- Auto- Scales automatically depending on what is being charted.
- Hard Scale - Allows you to enter the chart scaling.
|
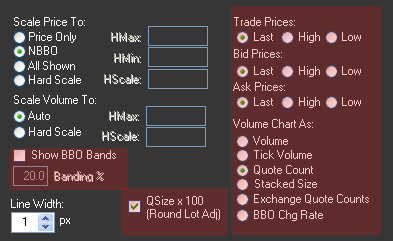 |
Trade Prices, Bid Prices, Ask Prices:
Because the application collects data in 1 second intervals, all data will have
a range.
"Last" - Draw the last value for the time interval.
"High" - Draw the high value for the time interval.
"Low" - Draw the low value for the time interval.
Volume Chart As:
- Volume- Chart trade volume
- Tick Volume - Chart trade 'tick' volume (number of trades).
- Quote Count - Chart quote counts.
- Stacked Size - Draws quoting sizes stacked (one exchange on top of
another) and split into bid and ask regions.
- Exchange Quote Counts - Charts quote counts for each individual
exchange.
- BBO Change Rate - Charts the number of NBBO changes in each time
interval.
"Show BBO Bands" - Shows the banding range (whose percent is
set in the banding field) from the NBBO.
"QSize x 100" - Because NxCore uses round lots for quote
sizes, the sizes represent the actual size divided by 100. When the round lot
adjustment is made sizes are shown as their actual size. |
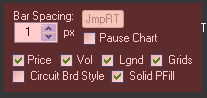 |
Chart Spacing and Elements:
- Bar Spacing- Amount of pixels one bar will contain in width (x
axis).
- Pause Chart - Will pause chart plotting while still collecting data.
- JmpRT - If the chart has been scrolled back in time, JmpRT will be
enabled and pressing it will cause the chart to jump forward to the most recent
time..
- Price - Toggles the Price Chart on/off.
- Vol - Toggles the Volume chart on/off.
- Lgnd - Toggles the legend chart on/off.
- Grids - If on, price and time grids will be displayed in the charts.
- Circuit Brd Style - When on, lines are drawn from one item to the
next in right angles. When off, lines are drawn from point to point, wherever
the points may be.
- Solif PFill - When on, points are filled solid with their color.
When off, points are drawn hollow.
|
|
For a small tutorial on using the One Sec Exg Plotter, see this
page "Finding The NYSE Delay".
Various indicators available in the lower chart:







Symbol Convention:
Since this application is specific to equities, you may enter symbols with or
without the lowercase 'e'. Examples would be "eIBM" (the standard
NxCore convention for equities) or just "IBM". By default only US
Equities are used (although this can be modified by changing the exchange map
entries in the INI file).
If the symbol entered is not valid, a "Symbol Not Found" message is
displayed in the Name field.
Colors and Additional Settings:
You may change colors for he entire application by clicking on the application
icon in the upper left corner, and choosing 'Color Prefs / Settings':
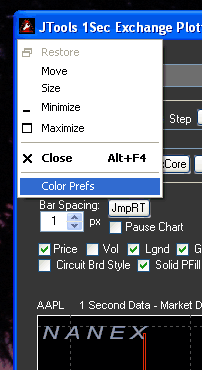
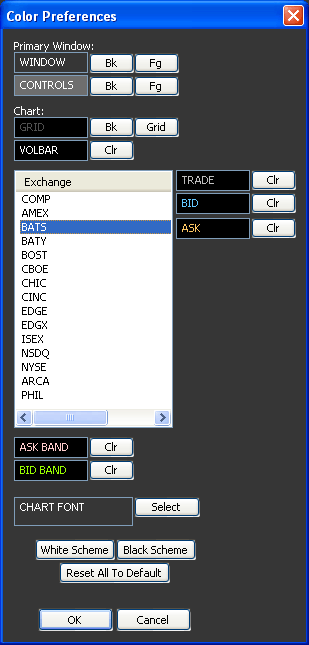
JTools Table of Contents
|